This guide outlines the technology and steps you may wish to use when uploading work for online exams. All students much read this guide thoroughly.
The type of submission will be decided by the lecturer in charge of your course unit. But the below guide will help you to get the best out of technical tools available for you.
As always, we advise your to rehearse these steps, use these tools properly before the examination date.
Before you start your exam
Make sure you can sign in, using your University account, to:
Also, make sure to download the below mobile apps and use them before the exam.

Any mobile app that supports Gallery/ Camera Roll images to PDF conversion. **
* Office 365 may only be necessary for online assignments. For end semester exams, most probably you may just need to use the faculty LMS. For more information about the submission type, you should contact the lecturer in charge.
** Note that you can use any mobile application that supports conversion from bulk Images to PDF instead of the above mentioned. You can even use an online tool to do the necessary.
Do the below configurations once you open the “Timestamp Camera” app for the first time.
- Approve the below permissions that the app asks for.
- Notifications – Optional
- Geolocation (GPS Permission) – Mandatory
- Microphone – Optional
- Camera – Mandatory
- Access Gallery – Mandatory
- Do not change any other settings of the Timestamp Camera app. Keep those settings default. This is mandatory.
Note:
Please open and use the above two apps once you installed them. Become familiar with them before the exam. Practice to,
- Capture a few images using the Timestamp Camera Basic application.
- Convert images to PDF using the mobile app and store them on your phone.
Exam papers will be available in the faculty LMS. Follow below steps to download exam papers on the examination date/time.
- Visit faculty LMS
- Sign into your LMS account.
- Find the respective course unit.
- Access the course unit.
- Inside the course unit, you will see the examination paper.
Exam paper will only be available to download on the scheduled date/time.
If you are facing frequent internet issues in your living location, it’s always advice to find a place with strong internet connectivity before the exam. On the exam date/time, you can connect and start the exam from that location. Also ensure you have strong connectivity even in the bad whether.
If you have any data related issues, work offline when possible.
Check these ahead of the exam scheduled time.
- If you have proper internet connectivity in your location even in bad whether.
- If you have enough data bundle to complete the online exam.
- Device that you use for the exam is 100% charged and more that enough battery capacity is left to completely finish the exam and submit your answers.
Preparing answers for submission
Submissions of following exam types will be discussed here.
All answers must be uploaded as a single PDF for each exam. It is not possible to submit multiple files unless your lecturer asked you to submit answers separately.
- Once you complete your answer sheet, you need to capture images of those sheets. For that, you must use the “Timestamp Camera” mobile app (Please check the prerequisites section if you don’t have this software already).
- Prepare the first page of your answer script similar to the below.
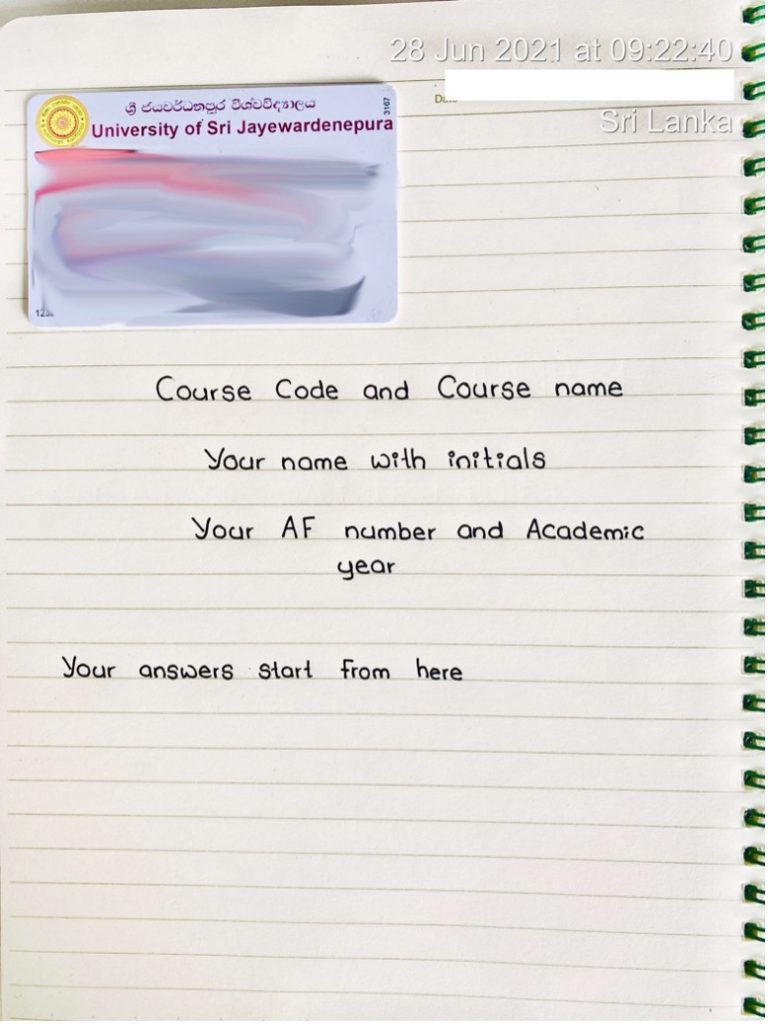
On the front page, the below details must be clearly visible.
- Details that Timestamp Camera app captures (On Top Right side: Date, Time, Your Location, Country)
- Front of Your NIC (If you are a first-year student) or University ID card (On Top Left side)
- Your AF number (As shown in the above image)
- Your Name with Initials
- Course Code and Course Name
On other answer sheet page, the below details must be visible clearly.
- What Timestamp Camera app captures (Date, Time, Your Location, Country)
- Your AF number at the top of each answer sheet.
Once you capture all these images, convert all images to a single PDF file using aforementioned tool(s). Prepare the PDF file to upload now.
Submitting your answers
Answer submission for each type of exam is explained below.
Online MCQ platform will automatically record your submissions. But keep these points in mind,
- Always submit each answer when you complete that a question. For that, use the Submit button below the question.
- Finish button will appear only when you reach the end of the exam paper. Once you click on the Finish button, all your answers will be submitted.
- When you click on the Logout button, you will be forced to logout from the exam.
You will not be able to see your answers or correct answer of each question. That will be decided by the lecturer in charge.
Once you capture images of your answer sheets and convert them to a single PDF,
- Login to the Faculty LMS again.
- Go to the respective course page.
- Upload PDF file to the final exam answer submission activity.

